手机中的截屏、录屏、分屏的操作方法非常简单而且实用。
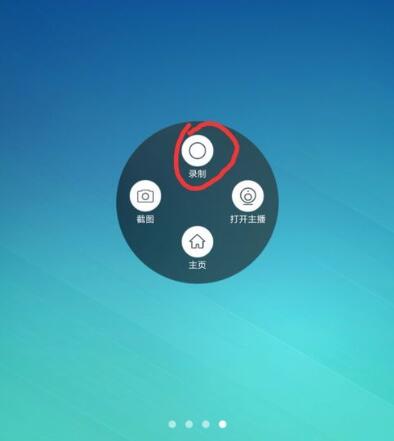
经常有朋友问怎样操作。手机截屏录屏功能。无论我们在工作生活中还是解析视频,都经常会用得到。比方说我们在手机上看到一篇很长的文章,我们要把它保存下来。这个时候手机截屏中的滚动截屏就派上了用场。还有我们学剪辑,经常要截屏图片,录屏视频素材,基本上每天都要用到。比方说录制教程,每天都需要用到录屏这个功能。那么今天我就全方位的分享给大家,怎样截取滚动长图,怎么区域截屏,怎样录制视频、音频素材,录制教程以及怎样分屏,同时浏览多个a p p。好,下面请看我的手机演示。好,我以vivo手机为例给大家讲解。为了让大家看的更直观一些,我用一部手机录制,另一部手机演示。
好,我们先学习第一种方法,我们从手机底部向上滑动,这样就出现了手机的任务栏,或者是从手机顶部向下滑动,这样也会出现这个任务了。然后我们点击减到这个标识,选择长截屏,然后点击保存。这样屏幕显示区域截屏成功,也就是屏幕显示的画面。我们截屏了。这个时候我们打开相册,点击截屏,这个就是我们刚才截屏的这张图片。好,这是第一种方法。
好,我们学习第二种方法,用手机电源键和音量键进行截屏。手机侧面上面是音量键,下面是电源键。我们同时按住手机的音量键和电源上键。好,这样就截屏成功了。我们再次打开相册,点击截屏,这个就是我们刚才截屏的图片。好,这是第二种方法。
我们学习第三种方法,用三个手指从手机顶部向下滑动。好,这样就截屏了。我们再次打开截屏,这个就是我们刚刚截屏的这张图片。
好,以上三种方法是屏幕显示区域截屏下面我们学习局部截屏,我们依然是从手机底部向上滑动,然后点击剪到这个符号,选择区域截屏下面就出现了一些形状的图标,包括矩形、圆角、矩形、圆形、心形等等。我们用手指在屏幕上面把需要截屏的部分,用圆形框出来。这个圆形我们可以随意的放大缩小。好,调整好以后,点击上面的保存,这样就保存到了我们的相册里面。第一个我们刚才截屏的这张图片。好,这是一种局部截屏的方法。我们学习第二种,我们用三个手指从手机顶部向下滑动,滑动到一半的时候,我们停住,这样下面出现了和刚才一样的这个形状图标。这次我们选择一个心形,我们依然是用手指在屏幕上面形成图形选框,然后调节可以随意调节截屏的位置,调整好以后点击保存键,然后我们再次打开截屏,这个就是我们刚才截屏的图片。好,这是局部截屏的两种方法。
下面我们学习滚动截屏的方法。我们用手指从手机底部向上滑动,然后点击剪刀这个标识,然后选择长截屏。好,这个时候屏幕开始滚动了,下面提示自动截屏中点击截屏区域可停止滚动。比方说我们到这儿点击一下,它就停止了。然后点击保存好,我们退出,打开相册,这个就是我们刚才截屏的这个图片,我们可以这样从上到下滚动也可以放大。同时我们也可以把这个滚动截屏发送给好友。好,这是滚动截屏的方法。下面我们学习手机分屏的方法。手机分屏在我们的生活工作中也是经常用到的。它可以同时打开两个a p p,浏览好,我们用三个手指从手机底部向上滑动,这样中间就出现了一条蓝线屏幕,分成了两半部分。比方说我们在同时打开另一个a p p,打开抖音中间这条蓝线,我们可以随意的移动。那么比方说我们不需要分屏了,要关闭其中一个a p p,我们点击这条南线,然后选择查号,这样就把抖音的a p p关闭了。好,这是手机分屏方法。最后我们学习怎样用手机录屏,在录屏之前我们首先要打开手机的设置,然后找到快捷与辅助,然后选择超级截屏,向上滑动。有一个录制声音,我们点进去,其中麦克风声音我们一定要把这个按钮打开,否则我们录制的这个视频是没有声音的,只有画面没有声音,这个是大家必须要注意的。好好,我们退出。好,我们从手机底部向上滑动,这样就出现了任务栏。当然从手机顶部往下滑动也是一样的道理。我们选择这个剪刀,然后选择左下角录制屏幕上面出现了一个红点,倒计时两秒。好,这个时候就开始录屏了,我们同时录制手机画面和我们的声音。好,录制结束以后,我们点击红点,嗯,这样它就自动保存到了我们的相册里面。那么比方说我们看到好的视频素材,或者是有好听的音频,我们都可以用这种方式进行录屏。好,我们打开手机相册,然后选择录像手机底部向上滑动,这样就出现了任务栏。当然从手机顶部往下滑动也是一样的道理。我们选择这个剪刀,然后选择左下角录制屏幕,上面出现了一个红点,倒计时两秒。好,这个时候就开始录屏了,我们同时录制手机花。好,这个就是我们刚才录制的这一段。好,以上就是手机局部截屏、滚动截屏、分屏,还有录屏的方法。
 小轻连博客
小轻连博客